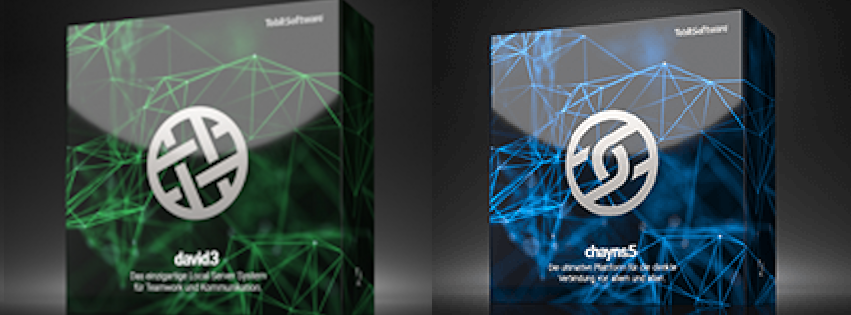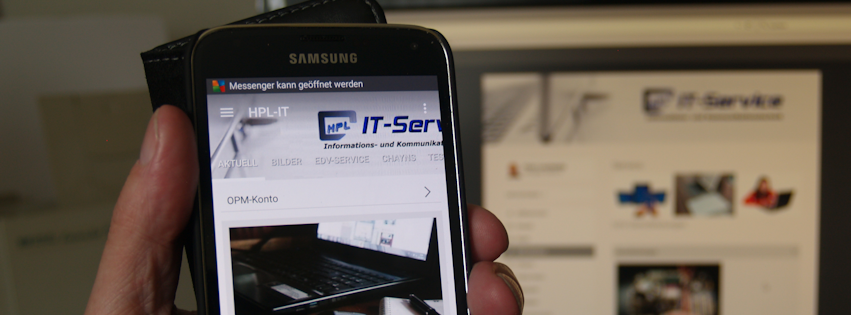Tipps und Tricks
Warum Sie nicht mehrere Antivirus-Programme verwenden sollten
Vielleicht denken Sie, dass es - wie bei einem Piraten vor einer Seeschlacht - gut ist, so viele Waffen wie möglich zur Verfügung zu haben, um sich zu verteidigen: Den Säbel in der einen Hand, die Pistole in der anderen, das Messer zwischen den Zähnen (man denke nur an die Redewendung „bis an die Zähne bewaffnet“). Das mag beim Entern eines feindlichen Schiffes ganz praktisch sein, ist es aber leider nicht, wenn es darum geht, den eigenen Computer vor den gefährlichen Wassern des Internets zu schützen.
Dafür gibt es drei Gründe:
- Die Antivirenprogramme werden versuchen, sich gegenseitig zu beenden.
Da Antivirenprogramme das System nach Programmen durchsuchen, die Aktionen überwachen und Systeminformationen senden, sieht ein anderes Antivirenprogramm, das Aktionen überwacht und Systeminformationen sendet, wie ein Virus aus. Daher wird das eine Antivirenprogramm versuchen, das andere zu blockieren und zu entfernen. - Sie werden um Viren kämpfen.
Wenn ein Antivirenprogramm einen Virus entdeckt, entfernt es ihn und stellt ihn unter Quarantäne. Wenn jedoch ein konkurrierendes Antivirenprogramm diese Quarantänedatei entdeckt und sie löschen und in seine eigene Quarantäne verschieben möchte, wird es ständig vor dem Virus warnen, den es auf Ihrem Computer entdeckt hat, obwohl er keine Gefahr mehr für Ihr System darstellt. Wenn Sie nicht ständig falsche Warnungen erhalten möchten, kann dies schnell zu einem Problem werden. - Sie werden die Rechenleistung verringern.
Antivirenprogramme benötigen viel Speicher, um das System zu scannen und andere Operationen auszuführen. Wenn Sie zwei solche Programme gleichzeitig verwenden, kann die Leistung Ihres Computers stark beeinträchtigt werden oder sogar zum Stillstand kommen. Und das ohne jeglichen Nutzen, da beide Programme redundante Aktionen durchführen.
Interessante APP für Hobbygärtner
Welche Pflanze ist das denn?
Mit der Plantura-App erhalten nicht nur Einsteiger wertvolle Tipps, auch für ambitionierte Fortgeschrittene findet sich eine Vielzahl von interessanten Beiträgen. Plantura ist eine sehr interessante, kostenfreie APP für alle, die sich über das Thema Garten und Pflanzen informieren wollen.

Mit der Plantura App weißt du sofort Bescheid. Du machst einfach ein Foto und die App sagt dir, um welche Pflanze es sich handelt. Die Plantura App kann aber noch mehr: Sie holt dich da ab, wo du mit deinem Pflanzen Know-How stehst und bietet dir die gesamte Themenvielfalt: Vom Anbau im eigenen Garten bis hin zu Microgreens auf dem Fensterbrett!
Bevor es losgeht, erstellst Du in Plantura ein Profil mit Deinen Interessen anhand von Themenschwerpunkten. Eine Registrierung ist nicht notwendig. Die App stell Dir dann zahlreiche Beiträge zur Verfügung, die Du unter der Kategorie „Entdecken“ findest. Unter „Gärtnern“ findest Du Aktivitäten, die im aktuellen Monat durchgeführt werden sollten, wie etwa im Juli das Nachpflanzen von Gemüse oder das Auslichten von Gehölz danch der Blüte.
Cookie-Abfragen auf Webseiten automatisch ausblenden 
Cookies. Lange ist es her, da dachten wir beim Begriff Cookie noch ausschließlich an buttrig-schokoladige Kekse. Inzwischen dürfte das Wörtchen bei den meisten Internetusern nur noch für ein genervtes Augenrollen sorgen. Aufgrund der aktuell vorherrschenden EU-Richtlinien zum Datenschutz entkommen wir den lästigen Tracking-Krümeln kaum noch, wenn wir durch das Netz surfen. Jeder Webseitenbetreiber ist dazu verpflichtet, seine Besucher explizit um Erlaubnis zu fragen, bevor er seine digitalen Kekse platziert. Und so wird man auf jeder Website mit Bannern und Hinweisen überfallen, die immer komplizierter werden und unsere volle Aufmerksamkeit einfordern.
Theoretisch sind Cookie-Abfragen alles andere als schlecht, weil sie uns ein gewisses Mitspracherecht verleihen, ob und welche Daten auf welchen Webseiten gesammelt werden dürfen. In der Praxis sieht das Ganze allerdings weniger beflügelnd aus. Denn wer anonym surft oder seine Cookies nach dem Schließen des Browsers automatisch löscht, bekommt die Abfragen jedes Mal aufs Neue und darf sich wieder und wieder durch die Cookie-Einstellungen unzähliger Webseiten klicken. Die gute Nachricht ist: Wem das alles tierisch auf den Keks geht (das Wortspiel war zwingend), der kann die Abfragen auch einfach ausblenden.
„I don’t care about Cookies“ – so heißt das beliebte Browser-Plugin, das zukünftig sämtliche Cookie-Hinweise auf Webseiten automatisch ausblendet. Das bedeutet: Mit dieser Erweiterung erlaubst du allen Webseiten explizit das Speichern von Cookies auf deinem Computer. Es ersetzt gewissermaßen den Klick auf das „Einverstanden“-Feld und lässt dich endlich ungestört durchs Web surfen.
Die Erweiterung ist unter anderem für Chrome und Firefox verfügbar und mit wenigen Klicks installiert.
Windows 10 Gott-Modus
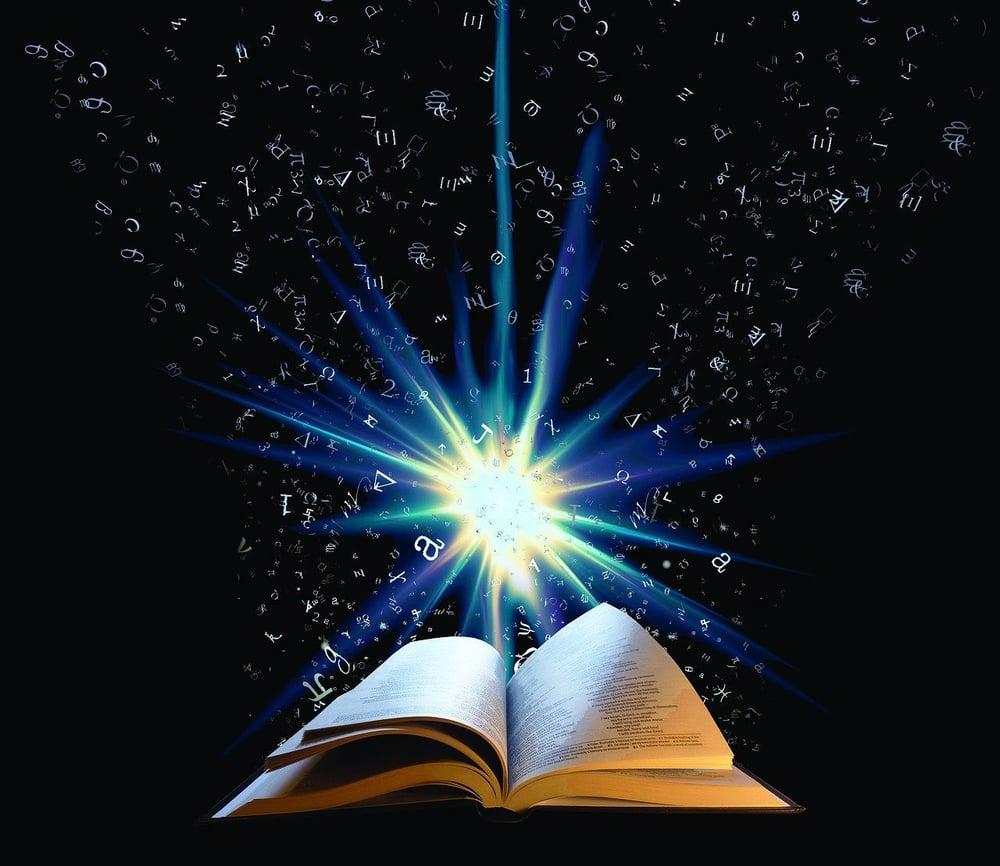
Auf dem Desktop neuen Ordner erstellen und umbenennen:
Alle Aufgaben.{ED7BA470-8E54-465E-825C-99712043E01C}

Der Gottmodus entspricht mit seinen über 250 Einstellungen regelrecht einer zweiten Ansicht der Systemsteuerung. So können Sie beispielsweise Benutzerkonten verwalten oder die Energieoptionen ändern. Sie können Änderungen an den Einstellungen für Sicherheit und Wartung vornehmen, Ihre Internetoptionen verwalten und noch vieles mehr.
Cortana in Windows 10 deaktivieren
Cortana unter Windows 10 Pro per Gruppenrichtlinien-Editor deaktiveren:
• Suchen Sie im Startmenü nach gpedit.msc und bestätigen Sie die Eingabe mit Enter.
• Unter dem Eintrag „Computerkonfiguration“ und „Administrative Vorgaben“ suchen Sie nach „Windows-Komponenten“ und wählen dort den Ordner „Suche“ aus.
• Darunter sollte der Eintrag „Cortana zulassen“ zu finden sein. Führen Sie darauf einen Doppelklick aus.
• Hier stellen Sie nun auf „deaktiviert“ um und bestätigen mit "Übernehmen“.
Cortana unter Windows 10 Home per Registry deaktiveren:
• Öffnen Sie den Registry-Editor, drücken Sie hierfür die Windowstaste+R
• Tippen Sie den Befehl regedit ein und drücken Sie Enter.
•In der Registry navigieren Sie zum Pfad: HKEY_LOCAL_MACHINE\SOFTWARE\Policies\Microsoft\Windows\Windows Search | Ist der Eintrag dort nicht aufzufinden, verwenden Sie den Pfad: HKEY_LOCAL_MACHINE\SOFTWARE\Microsoft\Windows\Windows Search
• Klicken Sie mit der rechten Maustaste auf den Eintrag und wählen aus dem Kontextmenü „Neu“ und erstellen Sie einen „DWORD-Wert (32-Bit)". Als neuen Wert-Namen geben Sie AllowCortana ein und setzen Sie diesen per Doppelklick auf den Wert 0.
• Nach einem Neustart sollte Cortana deaktiviert und ausgeblendet sein. Im Sucheingabefeld sollte nun der Eintrag „Windows durchsuchen“ statt „Frag mich etwas“ erscheinen.